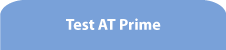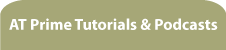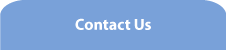Managing tabbing schemes
Note: text in square brackets [] denotes text spoken by the screenreader.
Welcome to this tutorial on managing tabbing schemes in AT Prime.
As covered in earlier tutorials, we know that the Optimise Tabbing mode lets you tab to controls and objects which do not normally receive keyboard focus. We have also seen how a tabbing scheme can be saved and applied directly from the AT Prime menu. In this tutorial, we will be looking at the Tabbing Schemes Manager which, as the name suggests, lets you create, edit and organise your tabbing schemes in a very flexible way.
In the tutorial covering saving and applying tabbing schemes, I hid a few items in the Demo app window when in Optimise Tabbing mode and saved the resulting scheme as Scheme1. Hiding controls in that way is fine if you are just exploring a window and decide while you are doing that to hide the object you have tabbed to. But with the Tabbing Schemes Manager, it is so much faster and easier to create a tabbing scheme.
So, with the Demo app running,
[Context menu
Text Inspector
...
Tabbing schemes submenu, v]
I have opened the AT Prime menu and will open the Tabbing Schemes submenu:
[Undo last hide, unavailable]
Arrowing down, we find this item:
[Undo all edits to current tabbing scheme
Save tabbing scheme, unavailable
Apply a saved tabbing scheme
Tabbing Schemes Manager, M]
the Tabbing Schemes Manager. I’ll press enter on that.
[Temporary Tabbing Scheme - Tabbing Schemes Manager dialog. List]
At this point, if you haven’t already applied a saved tabbing scheme from the menus here, then the temporary tabbing scheme will be displayed by default in the Tabbing Schemes Manager. If I had applied the Scheme1 tabbing scheme which I created earlier, then that tabbing scheme would be displayed in the Tabbing Schemes Manager. I can get my screenreader to read the title of the window again.
[Temporary tabbing scheme - Tabbing Schemes Manager]
The name of the current tabbing scheme we are dealing with is always the first part of the window title.
The Tabbing Schemes Manager window is comprised of two main parts: there is a menu bar and a list view which is where the cursor is at the moment. This list is a bit like the list of objects in the Window Inspector but there are some differences. The first difference is that this list of objects in the Tabbing Schemes Manager shows four categories of information about each object: its name, its type, any description text and the ID number which you can ignore. The second major difference is that each object in the list has a checkbox and if I arrow down now, you can hear what I mean.
[Restore, checkbox selected checked, Type: button, Description: Puts a minimized or maximized window back to normal, ID: 2
Close, checkbox selected checked...
Create a new document, checkbox selected...]
When a checkbox is checked, it means that the object can be tabbed to when the tabbing scheme is applied. When you first display the Tabbing Schemes Manager like this, all of the objects in the temporary tabbing scheme will be checked, so you will be able to tab to all of them. If you want to hide any object, then just uncheck the checkbox by pressing the spacebar. I’m going to uncheck the checkboxes for the four toolbar buttons like this.
[Space, not checked
Open, checkbox, selected... Space, not checked
Print the current... Space, not checked
Make the selected text... Space, not checked]
I would like to save this as a new tabbing scheme and, to do that, I want to go to the menu bar. The save commands are in the Scheme menu which is the first item on the menu bar. Arrowing down, these are the commands in the Scheme menu:
[Scheme submenu, alt S
Save, control+s, S
Save as, a
Select a tabbing scheme to view or edit submenu, t
Rename the displayed tabbing scheme, R
Delete a tabbing scheme submenu, D
Exit Tabbing Schemes Manager, x
Save, control+s, S]
And here we are back at the save command. If I press enter on that, a simple window is displayed where I can enter the name of the new tabbing scheme.
[Save Tabbing Scheme - AT Prime dialog. Name of scheme, edit, alt N]
I’ll call this ‘No toolbar’. I can either press enter or select the Save button.
[Please wait. Minimize, checkbox checked, Type: button, Description:...]
And now the new tabbing scheme is saved. If I get my screenreader to read the window title again:
[No toolbar - Tabbing Schemes Manager]
we hear that the title now incorporates the name I have just given to that tabbing scheme.
I’m going to close the Tabbing Schemes Manager and I do that by selecting the Exit command on the Scheme menu. When you close the Tabbing Schemes Manager, AT Prime automatically turns on Optimise Tabbing mode so I can start tabbing around immediately with the ‘No toolbar’ tabbing scheme applied.
[Minimize button, moves the window out of the way. Restore button, unavailable, Puts a minimized... Close button, Closes the window. Enter your name, text]
As you can hear, I am unable to tab to the four toolbar buttons. I am tabbing from the close button on the title bar to the first text object which follows the toolbar buttons.
If I open the AT Prime menu and the Tabbing Schemes submenu again, the 'Apply a saved Tabbing Scheme' submenu now contains the name of the new ‘No toolbar’ tabbing scheme I have just created:
[Context menu
Text Inspector
...
Tabbing schemes submenu
Undo last hide
...
Apply a saved tabbing scheme...
All controls...
Active: No toolbar, unavailable]
but as you can hear, its menu item is currently unavailable at the moment because it has already been applied - it is the active tabbing scheme. But I’ll apply Scheme1 by selecting it here.
[Scheme1, S
Demo app for AT Prime]
And now, when I tab around,
[Create a new document, button, control 1 ... Open, button, Open an existing document, control 2 ... Print the current document, button, control 3 ... Make the selected text bold, button, control 4 ... Enter your name, edit, There are 4 buttons in the toolbar ...]
the tabbing misses out those objects I hid in the Scheme1 tabbing scheme but, in Scheme1, of course, I can still tab to the four toolbar buttons.
Going back to the Tabbing Schemes submenu and applying the ‘No toolbar’ scheme,
[Context menu
...
Tabbing schemes submenu
...
Apply a saved tabbing scheme...
No toolbar, N
Demo app for AT Prime... Enter your name, edit... Enter your name, text. Close, button, Closes the window. Restore, button. Minimize, button]
now I find that, as expected, the four toolbar buttons are being skipped.
You can create as many tabbing schemes as you like for an application window and this might be important to you if you are using an application with many controls and objects in it. By saving different tabbing schemes with different hidden objects, you can apply a tabbing scheme like this for particular tasks you want to carry out in the window. Doing this could save you quite a bit of time since you will then not have to tab around the window looking for the control you want.
With the ‘No toolbar’ scheme active, I’ll open the Tabbing Schemes Manager once again.
[Context menu
...
Tabbing schemes submenu
Undo last hide
...
Tabbing Schemes Manager... No toolbar - Tabbing Schemes Manager. List. Minimize, checkbox checked, Type: button]
This time, the title of the window incorporates the words ‘No toolbar’ since it was active when the Tabbing Schemes Manager was opened. And as I arrow down the list of objects,
[Restore, checkbox selected checked
Close, checkbox selected checked
Create a new document, checkbox selected not checked
Open, checkbox selected not checked
Print the current document, checkbox selected not checked
Make the selected text bold, checkbox selected not checked]
we can hear that the four toolbar buttons have their checkboxes unchecked.
In addition to creating and saving tabbing schemes in the Tabbing Schemes Manager, you can also load a scheme that you saved earlier. I’ll open the Scheme menu and select this item:
[Scheme submenu, alt S
Save
Save as
Select a tabbing scheme to view or edit submenu, t]
This is a submenu which contains the names of the saved tabbing schemes for the current application window. This submenu is just like the ‘Apply a saved Tabbing Scheme’ submenu on the AT Prime menu. I’ll select Scheme1. here:
[All controls
Active: No toolbar, unavailable
Scheme1, S... Scheme1 - Tabbing Schemes Manager dialog. List.
Minimize, checkbox not checked, Type: button
Restore, checkbox selected not checked
Close, checkbox selected not checked
Create a new document, checkbox selected checked]
And now the checkboxes reflect the hidden status of the objects for the Scheme1 tabbing scheme.
Of course, I can change the status of any of these checkboxes and update the tabbing scheme by saving it in the Scheme menu or by pressing control+s. What I want to show you though is that you can create a new tabbing scheme using an existing tabbing scheme as its basis.
Scheme1 is currently active in the Tabbing Schemes Manager but I want to create a new scheme based on that and call it Scheme3. To do that, I go to the Scheme menu and select 'Save as'.
[Scheme submenu
Save
Save as...
Save Tabbing Scheme - AT Prime dialog.]
Here, I can enter Scheme3 in the window and press Enter.
[(Typed) Scheme3. Save button, alt S. Please wait. Minimize, checkbox not checked. Scheme 3 - Tabbing Schemes Manager]
Scheme3 is now incorporated in the title of the Tabbing Schemes Manager and this new scheme has the same unchecked checkboxes as Scheme1. I can now proceed to make some changes and save them.
I’m just going to hide the 'Create a new document' button here:
[Restore, checkbox...
Close, checkbox...
Create a new document, checkbox selected checked... Space, not checked]
and I’ll press control+s to save that change.
So I now have three saved tabbing schemes. Let’s say I want to change the name of this tabbing scheme. I go to the Scheme menu and arrow down to this item:
[Scheme submenu
...
Rename the displayed tabbing scheme, F3]
Pressing Enter on it displays a small window where I can type in the new name.
[Rename Tabbing Scheme dialog. Name of scheme, edit]
And I’m going to call it Brian. No reason, really.
[(Typed) Brian. Brian - Tabbing Schemes Manager]
If you want to delete a tabbing scheme, then you can do that by selecting this item in the Scheme menu:
[Scheme submenu
...
Delete a tabbing scheme submenu, D]
A list of your saved tabbing schemes is displayed and you simply press Enter on the one you want to delete.
Now, I’m going to take a look at the other menus in the Tabbing Schemes Manager which contain commands which can speed up how you create and edit tabbing schemes. First, I want to start afresh with a new tabbing scheme with all of the checkboxes checked. I can do that easily by opening the Scheme menu and going down to this item:
[Scheme submenu
...
Select a tabbing scheme to view or edit submenu, t]
and opening the submenu and selecting this first item:
[All controls (Default)
Temporary tabbing scheme - Tabbing Schemes Manager]
This displays the temporary tabbing scheme which has all of its checkboxes checked.
Let’s say that I wanted to create a tabbing scheme where I can only tab to the two edit fields in the window. There are 19 objects in this window so this means that I would have to uncheck the checkboxes of the other 17 objects that I want to hide. There's actually a quicker way to achieve what I want. If I go to the Select menu and open that,
[Scheme submenu, Select submenu
Check all items
Uncheck all items]
these menu items indicate that you can check or uncheck all of the items at once. Here, I want to save time by unchecking all of the items in the list which means that then I only need to check the checkboxes for the two edit fields and they would then be the only objects that I could tab to in the new tabbing scheme. So, I’ll select this one
[Uncheck all items
Temporary tabbing scheme - Tabbing Schemes Manager dialog. List
Minimize, checkbox selected not checked]
and then I’ll jump straight to the first edit field by pressing the letter 'e' because I know that it is called 'Enter your name'. Actually, there are two objects called Enter your name' - the text label and the edit field and it is the second here, the edit field, that I want to check
[e, e, Enter your name... Space, checked]
The other edit field is the 'Current total' edit field. I'll find that in the list and check its checkbox as well.
[c, Current total, checkbox selected not checked, Type: text
Current total, checkbox selected not checked, Type: edit. Space, checked]
So, using the check all and uncheck all items in the Select menu can really save you quite a bit of time.
The View menu in the Tabbing Schemes Manager also speeds up the process of finding the objects you want to deal with. This first command here,
[Scheme submenu, Select submenu, View menu
Hidden objects - shows just those objects with no checkmark, F5, h]
I’ll select that:
[Temporary tabbing scheme - Tabbing Schemes Manager
Restore...
Close...
...
Enter your name, checkbox selected not checked, Type: text, ID: 9
Gender, checkbox selected not checked, Type: combo box]
and, as you might expect, the two edit fields are no longer shown in the list since they are not hidden: they are focusable.
The opposite of the Show hidden objects command is the Show focusable objects only command,
[Scheme submenu, Select submenu, View submenu
Focusable objects only, shows just those objects with a checkmark, shift+F5, o]
this one, but before I can select it, I will have to undo the filtering caused by the Show hidden objects command. Here is the Show all objects command:
[All objects, shows all of the objects in the tabbing scheme, F6, a]
so I’ll select that
[Temporary tabbing scheme - Tabbing Schemes Manager]
and now all of the objects, including the two edit fields are shown in the list. I can then go back to the View menu and select the Show focusable objects only command here
[Temporary tabbing scheme...
Enter your name, checkbox selected checked, Type: edit
Current total, checkbox selected checked, Type: edit]
and now only the two edit fields are shown in the list because they are the only objects whose checkboxes are checked.
Using the Show hidden objects and Show focusable objects commands are great ways of verifying which objects will be hidden or will be tabbable in your tabbing schemes. You won’t have to arrow down the list and pay attention to whether a checkbox is checked or unchecked.
Finally, as with the Window Inspector. You can also filter the list by the type of object. First, I’m going to undo the filter caused by the Show focusable objects command:
[View submenu
...
All objects...
Temporary tabbing scheme...
Minimize...
Restore...]
And now all of the objects are shown. Next, I go back to the View menu
[View menu
...
Filter list to show a single object type submenu, F]
and open this submenu:
[Text, t]
This time, I just want to see the text objects in the list. So I select this item.
[Temporary tabbing scheme - Tabbing Schemes Manager dialog. List.
Enter your name, checkbox selected not checked, Type: text...
This is a simple window which can be used to demonstrate...
Pick code, checkbox selected, not checked, Type: text
Current total, checkbox selected not checked...]
and, as I arrow down, you can hear that only the text objects are present in the list. This makes it possible to hide or unhide all objects of a given type very quickly. At the moment, all of these objects would be hidden in the tabbing scheme because their checkboxes are unchecked but if I want to make them all focusable, I can go to the Select menu and select the check all item.
[Select submenu
Check all items...
Temporary tabbing scheme...
Pick code, checkbox selected checked...
This is a simple window...
Enter your name, checkbox selected checked, Type: text]
They are now all checked and will therefore be tabbable in the tabbing scheme.
Next, I'll undo that filter:
[View submenu
...
All objects...
Temporary tabbing scheme...
Minimize...
Restore, checkbox...]
and now all of the objects are shown in the list. All of the text items and the two edit fields will be tabbable in the tabbing scheme.
That concludes the demonstration of the Tabbing Schemes Manager so I’ll just close it by selecting the Exit command in the Scheme menu:
[Scheme submenu
Exit
AT Prime dialog. Edit read-only multi-line
Current tabbing scheme: Temporary
The current tabbing scheme has unsaved changes. Do you want to save them before applying the current tabbing scheme? No button, alt N]
A prompt has appeared asking me if I want to save the changes I was making to the tabbing scheme since I had not updated it using the save command on the Scheme menu. I will select the no button in this case.
With the Tabbing Schemes Manager, you can really take advantage of the Optimise Tabbing mode in AT Prime so that you can create different tabbing schemes for later use in different circumstances to carry out different tasks.